The Latitude ON Original was an ARM processor based module completely self contained from the rest of the laptop. It can extend your battery substantially if you were simply looking to check mail and browse the web. The Latitude ON FLASH relies on the laptops processor so your battery life is decreased somewhat over the original but, with the cost savings, you could purchase the extended battery. Here is a side by side shot of both cards. The Latitude ON Original is on the left:
Here you see the back cover removed (one screw…very nice) and the Latitude ON Original removed leaving the empty space and two antenna wires. Also the WWAN (Cellular Broadband) slot where the Latitude ON FLASH will go. Click on the image for a larger photo and markings for each slot:
One of the reasons for this post was that the instructions were lacking to say the least. It was not clear as to whether you could run both cards simultaneously or only one at a time. The answer is you can run only one of these modules at a time. It may seem intuitive after the fact however, given the lact of documentation, I was unsure if they played off each other. The price was also part of this confusion. Given that the Latitude ON Original was a $199.00 option and the Latitude ON Flash is around $60.00 it seemed that the FLASH module was possibly a compliment to the more expensive module. This is not the case.
When I first installed the Latitude ON FLASH module I removed the Latitude ON Original from the laptop. I then installed the FLASH module (photos further down this post) and booted into Windows. When I installed the “Dell Latitude ON Flash – User Configuration Application for Windows” and the associated Firmware (all itemized below). Windows had me create a password for the Latitude ON FLASH user (It will let you create one of two users. Either a user with the same name as your Windows user account or a user named “user”). It finished up with a statement that I had completed the install process and I could press the latitude ON button and boot into Latitude ON. When I tried to boot to Latitude ON I received an error that the Latitude ON module was not installed and to see my Administrator. I played this game, in and out of Windows, for quite some time. I removed and re-added the software and modules in various combinations. Trying both, one and then the other module. I contacted Dell support and, while they were extremely helpful, they really could not do much for me. When I say they were helpful I mean that they did not have me try several pointless things to waste my time or theirs. The technician finally gave up after about 15 minutes of searching and said that he was stumped and that there was little information available on these modules yet. He said he would do some further research and contact me back the following day. I thanked him for not asking me to re-image my laptop and decided to keep plugging.
The resolution ended up being disparate BIOS settings between the two cards. I believe what would have made this much easier is if I had gone into the BIOS first and disabled the Latitude ON Original BEFORE removing it and installing the FLASH module. The Latitude ON Original has two options in the BIOS. There is an “Enable Latitude ON” and “Use Instant on mode” (both check boxes). The Latitude ON FLASH only has one option and it is “Enable Latitude ON”. I’m not sure how, or when, I finally realized this but I believe that having the “Use instant on mode” checked with the newer Latitude ON FLASH installed was causing the issue. Given that the “Use instant on mode” was checked the system was looking for the Latitude ON Original card and since it was not installed the error that the Latitude ON module was not installed and to see my Administrator was thrown.
Once I unchecked both options in the BIOS (seen in this photo) I saved and rebooted the laptop. I went right back into the BIOS and the only option available was “the Enable Latitude ON option”. I checked that, saved and powered off the device. I pressed the latitude on button and went right into the new Latitude ON FLASH module.
The photo above is the BIOS with the Latitude ON Original card installed. The photo below is the BIOS with the Latitude ON FLASH only installed:
Here is the start-up screen for the latitude ON Original. It is basically the same in the Latitude ON FLASH:
Then the Latitude ON Logon Screen:
In the Latitude ON Original, once you log in, it takes you right to the email (Evolution) configuration script:
The settings in the Latitude ON Original were sorely lacking compared to the Latitude ON FLASH. Here is a shot of the Latitude ON Original Settings Manager:
Here are the Mouse Settings from the above Settings Manager:
For the Latitude ON Original, in the Settings Manager, thee is a System Configuration Option:
The network setup in both was a snap. They both have a built in VPN client (Thanks Joe). On the “Connection Type” page for the Latitude ON it states “Compatible with various Cisco, Juniper, Netscreen, and other Sonicwall IPSec-based VPN gateways”. The only option in the pull-down was Cisco Compatible VPN (vpnc). I’m not sure if this is a one size fits all and they just call it the “Cisco VPN….” or if there is some other variable that controls this. You navigate all networking options by either a right click or left click of the signal strength icon at the top right corner of the screen. The options are different for right click vs left click.
Other options in the network settings are to enable one or the other WiFi or broadband. If you click the “Enable Mobile Broadband” radio button below it will dosconnect from WiFi and connect to the cellular card. There was no configuration for this at all it just worked when I clicked the “Enable Mobile Broadband” radio button. I have a Sprint card but I”m sure it would be the same from vendor to vendor.
One thing that really put me off of both of the modules was the fact that I don’t seem to be able to make any changes to the OS almost like it’s all read only. Specifically I use two Firefox plug-ins, NoScript and XMarks. In the Latitude ON Original I noticed I was unable to install either of these plug-ins. I then went to Adobe and attempted to install Flash with the same results. It appears to support Flash 10 and Java out of the box but I”m not sure if you are able to keep these current or they require firmware updates from Dell. If the OS is read only I don’t know how much of a security issue out data Adobe Flash/Java is but I know you could run into sites that don’t function if Dell falls behind on Firmware updates.
When I opened the back cover this is how it was laid out. If you click the photo below you can see a large photo annotated. Notice the Latitude ON Original card (white) on the left. The broadband/Cellular/WWAN card is on the middle right. Above the WWAN card is the Dell SSD hard drive and below the WWAN card is the WiFi card.
Here is a photo of the Latitude ON FLASH module installed in the WWAN (cellular broadband) slot and the Latitude ON Original removed:
When installing the WWAN card I made the mistake of discarding the small rubber boots that slip over the antenna wires. I also ordered the laptop with the Latitude ON Original card pre-installed so I did not have the boots for those antenna wires either. I used a few scrapts of shrink tubing to cover the leads up. I would not recommend leaving them floating around bare or they will short something out.
With the new Latitude ON FLASH module installed you immediately start to see some graphical improvements. My photos are not the greatest but it looked much nicer.
After you login, using the credentials you created in your Windows environment, you are presented with a much nicer graphical start menu. Your options are Mail, Web, Chat, IP IPphone (Skype), and Remote Desktop. The bottom right corner icons are to shut down or boot back to Windows.
Once you select an option above you are presented with a more familiar Linux desktop. It is fairly intuitive to navigate even if you have never used a Linux PC before. The settings options were also much more elaborate than in the Latitude ON Original.
The network settings were also heavier on the eye candy. Notice the WWAN No Device…..this is a show stopper for me but if you don’t have the broadband card and you just want to install the FLASH module in the WWAN slot it may be perfect for you. What I am reading says that the Latitude ON FLASH module can be installed in an FCM (Flash Cache Module) slot OR the WWAN slot if you do not have a FCM slot. I purchased this e4200 loaded but I do not see an FCM slot (or any slot for that matter) other than the WiFi and the WWAN that this ON module will fit into. If anyone knows the location or any more details please leave a comment (like is it under the keyboard or similar).
The Help screen for the Latitude ON FLASH is also fairly extensive. There was little or none in the Latitude ON Original.
Well, that’s about it really. I put this together for two reasons. First, if someone was looking for info maybe they would stumble on my obscure blog and second, if anyone knows how to tell or where the FCM slot is on a Latitude e4200 please leave a comment.
The summary points of this are:
If you have the Latitude ON ARM based module and want to purchase the Latitude ON FLASH module remove the Latitude ON ARM module and disable all in the BIOS FIRST. You can then install the Latitude ON FLASH, go into the BIOS and enable it, then boot into Windows and start the install process.
Software for the Latitude ON FLASH (Links to Dell):
Windows Configuration Tool used to setup the user on the FLASH Module
If these links are dead for any reason just navigate to Dell’s website and go to drivers for the Latitude e4200 (I’m sure they are listed for other models but this model I know for sure) and the drivers are under “Applications”
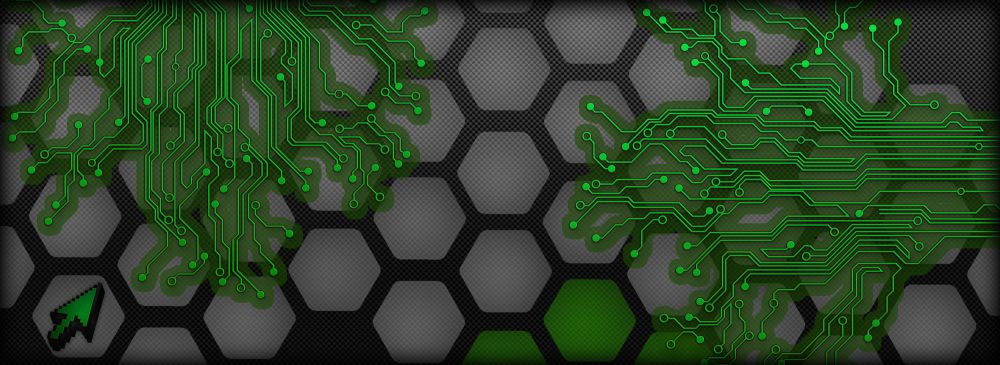



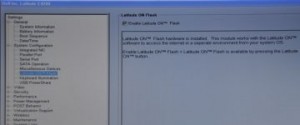
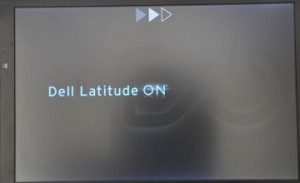

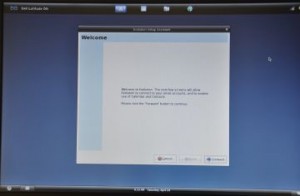

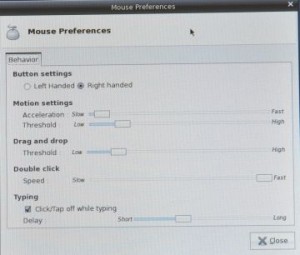
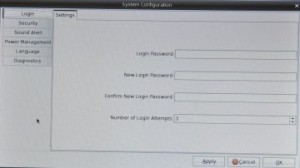
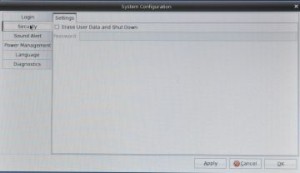
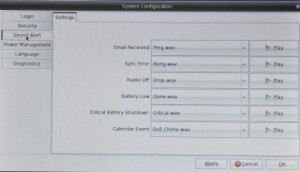
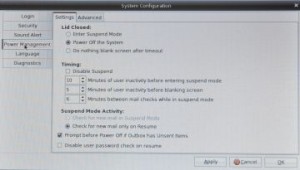

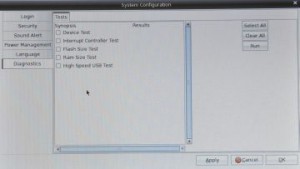
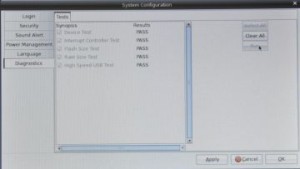
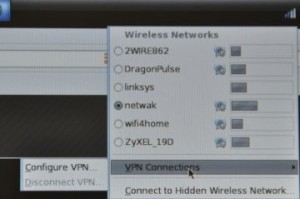

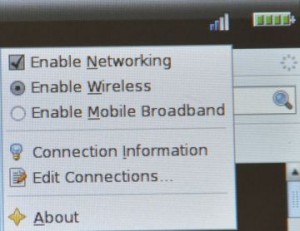
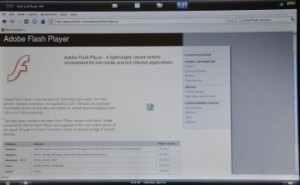






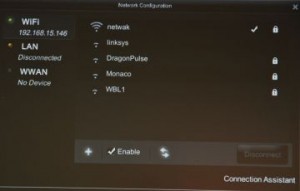
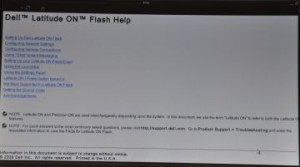
80 thoughts on “Dell Latitude ON / Dell Latitude ON FLASH”